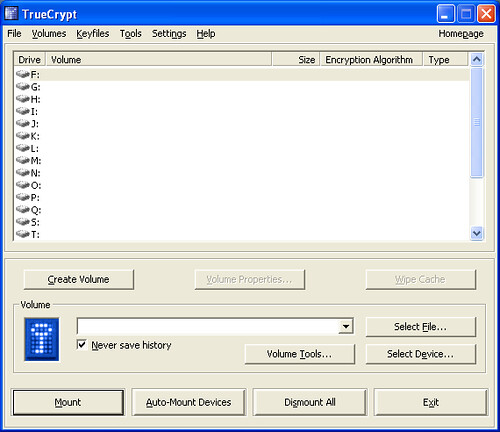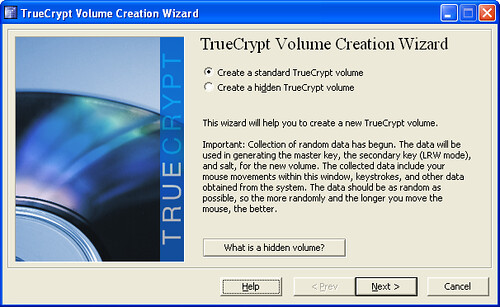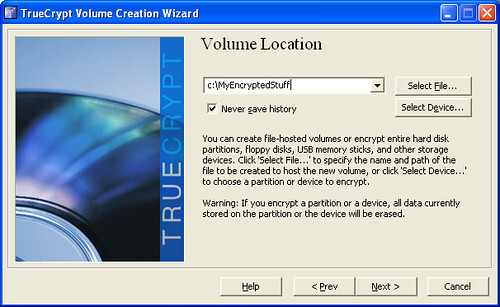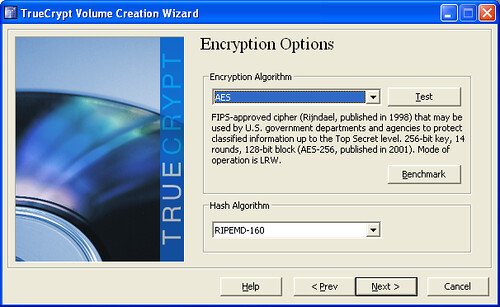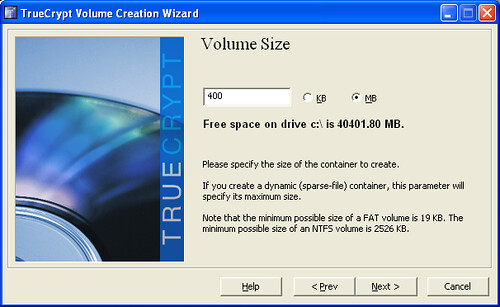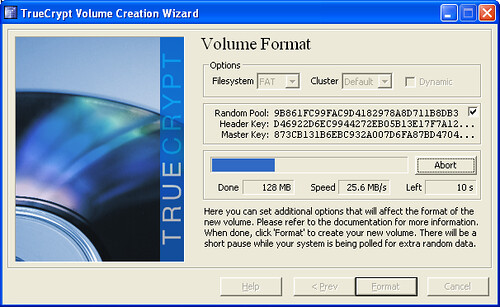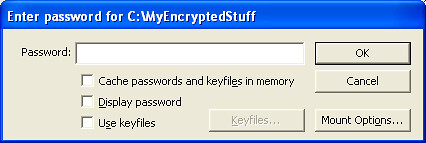Have you ever wanted to know how to put a TrueCrypt volume on a CD? Are you a computer novice, but want to protect your files? Read on to find out how….
—–
[Update 2011-02-15 11:46:25] I had an error happen in Truecrypt today. When I launched it, I received an error that truecrypt was running even though it wasn’t. Here is how I fixed the problem.
—–
First, you need to download TrueCrypt. To do that, go to the Truecrypt homepage. Download the appropriate version for your operating system. I have it installed on a Windows XP machine, so that is where all the screenshots will come from. My examples will also use Windows style path names (:[Directory][SubDirectory]). If you are using Linux, you know enough to know that your computer doesn’t use drive letters. You are smart enough to figure it out your differences.
Before I get too into this, I want to be clear that I’m not going to reccomend the type of encryption you should use. I’m going to choose the default; however, I will reccomend you research the options and make up your own mind.
So, I’ve given you enough time to download and install TrueCrypt, right? Good…Let’s get going.
1) Launch TrueCrypt.
2) When it opens, the window will look someting like this:
3) Click the Create Volume button:
4) TrueCrypt will open up the following window:
5) You need to decide if you are going to create a hidden volume or not. The TrueCrypt documentation has some good descriptions about what hidden volumes are, possible problems, and security issues (like plausable deniability, etc….). Read this, do whatever research you need to do, and make up your own mind. For the purposes of this HOWTO, I will NOT be creating a hidden volume.
Once you have made your selection, click the next button.
6) Choose where you want to create the file. Good places are the root of a drive (c:, d:, etc…) or your desktop. In the end, it really doesn’t matter…just remember the name of the file and where you put it. In the screenshot below, I’m going to create my file on the c drive and call it MyEncryptedStuff. Once you have the file entered, click the Next button.
7) Choose your Encryption Algorithm and Hash Algorithm. As I said before, I’m not going to go and recommend what to use….do your own research and make up your own mind. In my examples, I’m using the default. Once you make your selection, click Next.
8) Now you need to choose how big to make your volume. Part of this depends on the size of your CD. It makes sense that if you have a 700 MB CD, you can put up to 700 MB on it, right? If you are using a 650 MB CD, then you can’t have any more than 650 MB. In my example, I have some extra unencrypted stuff to include on my cd, so I’m only going to make the volume 400 MB big.
What would you do if you had more stuff than that? Well, you could make multiple TrueCrypt volumes and put each volume on its own cd.
9) Choose your password. I’m not going to tell you what to choose, but here are some good guidelines:
Longer is better
Special Characters (!@#$%^&*() are good
Single words are bad
Link multiple words together
CamEL CAsE is good (Mix case)
Enter your password twice.
You also have the option to use keyfiles. If you want to do this, read up in the TrueCrypt manual to find out how to do it and what risks are associated with using them.
10) According to the TrueCrypt manual, Windows has issues mounting NTFS volumes when they are on read-only media (like your CD). You need to choose FAT as your filesystem.
Move your mouse around for at least a minute to let the random pool get good and random. Mix it up too….move it fast then slow then let it sit then rip it across your desk then…well, you get the idea. When you are ready, click the Format button.
11) Depending on the encryption algorithm chosen and size of your volume, you may have to wait a bit for your file to get “formatted.” Be patient. While you are waiting, here is a screenshot of what you can expect to see:
12) Once your file is formatted, you should see a window like the one below. Click the OK button.
13) You are done creating your volume now (but we still have to add data, don’t forget).
Click the Exit button to return to the main TrueCrypt screen.
14) Now, you need to copy your super secret stuff to your encrypted volume. Before you can do that, you need to mount your volume. To do that, click a drive in the main TrueCrypt window (in my screenshot below, I have selected M).
15) Click the Select File button.
16) Browse to wherever you created your volume in step 6. Select it and click Open.
17) Now click the Mount button.
18) You’ll be asked to enter your password (you remember it, correct?). Enter it and click OK (just like before, if you want to use any options, read up on them and make up your own mind what you want to use).
19) If you did everything correctly, your TrueCrypt screen will change. If you keep getting an error about your file not being a TrueCrypt Volume, make sure you are typing your password correctly and make sure you selected the correct file.
20) Your My Computer screen should change to show a new drive (whatever letter you picked in step 14).
21) Just copy your files to this new “hard drive.” Once you are done, make sure all your My Computer, Explorer, etc… windows are closed and go back into TrueCrypt. Highlight the drive/TrueCrypt volume you want to dismount and click the dismount button (in this case, I want to dismount drive M)
22) You can exit TrueCrypt now. All that is left is to burn your file (you remember where you created it and what you called it, right?) to CD. You also need to exchange the password with the person on the other end. Since anyone with the password can open your TrueCrypt file, you need to ensure that this password is exchanged in a secure manner. In person is best. If that isn’t possible, send it to them in an e-mail that has been encrypted with PGP.
One more thing….you could put TrueCrypt on the CD with the encrypted file. That sure would make it easy for the person you are sending this to, wouldn’t it? It would, but imagine if the “bad guys” got your CD. If the TrueCrypt application were on your CD, wouldn’t that make them suspicious? Probably so. Just send the other person to the TrueCrypt website to download and install it themselves. After all, it wasn’t to hard, was it.
23) When the other person receives the file, they will need to perform steps 15-20. When they get to step 20, they should have a drive they can browse and see the files on.
Well, I hope this helped you. Enjoy TrueCrypt.
[Updated 04-10-2010 14:45:56] Move the pictures over to flickr and resized them.